
【1日でNCCの全てがわかる💡】11月オープンキャンパスへ行こう!
more
教職員コラム
皆さん、こんにちは。
情報システム科の佐藤です。
今更ではありますが、本日は「GitHub Copilot」について紹介します。
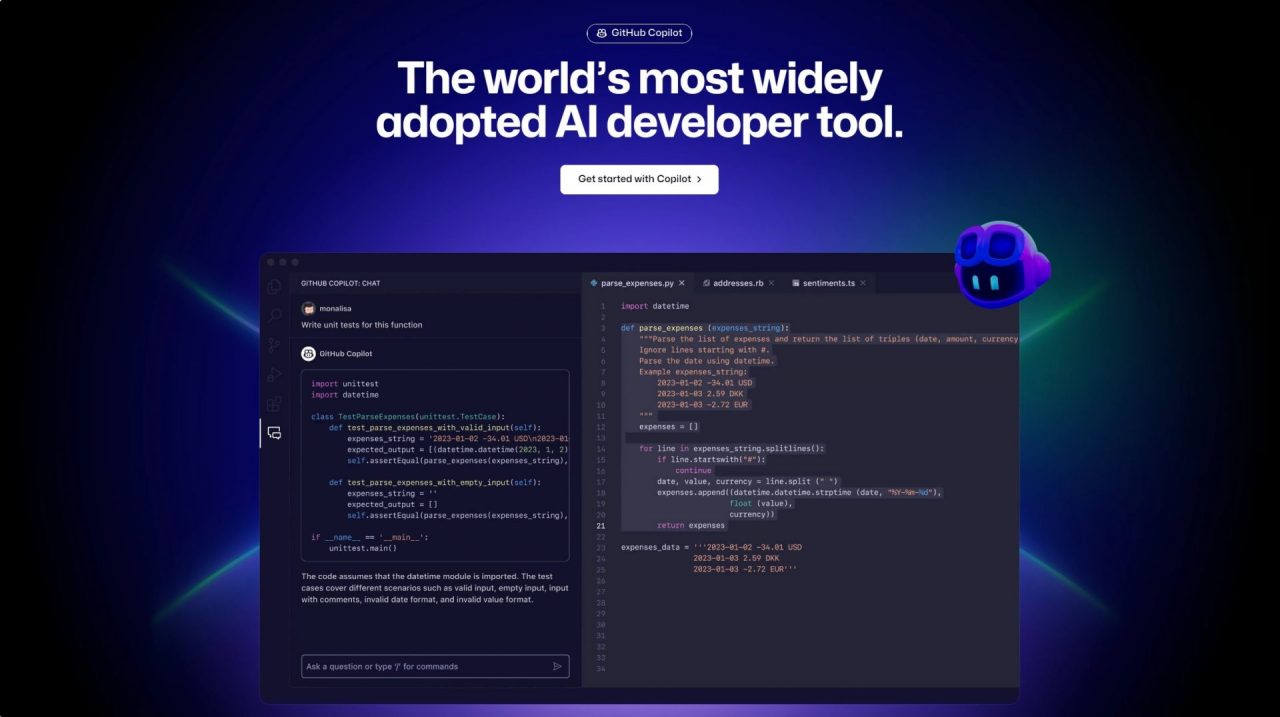
「GitHub Copilot」とは、記述したコメント等の内容から最適なコードをAIが提案してくれる拡張機能です。
要するに「どういう処理を書きたいか」を伝えるだけで、コードを自動生成してくれるという便利なものです。
ちなみに、【copilot】は日本語で【副操縦士】という意味があり、
機長であるプログラマーを支援する副操縦士という位置付けであることを意味する為、
このような名前が付けられたそうです。
私にとって馴染みのエディターである「Visual Studio」でも使用できるということなので、
実際に使用してみました![]()
「Visual Studio 2022」を起動し、
メニューバーにある [拡張機能] > [Manage Extensions] を開きます。
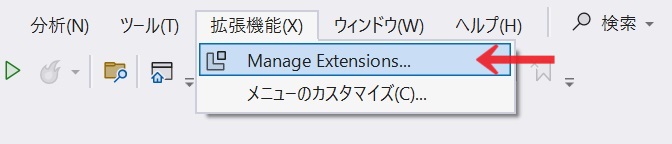
[拡張機能の管理]の画面が表示される為、
①右側にある検索ボックスに「GitHub Copilot」と入力し、
②検索結果に表示された「GitHub Copilot」上にある[ダウンロード]ボタンを押下します。
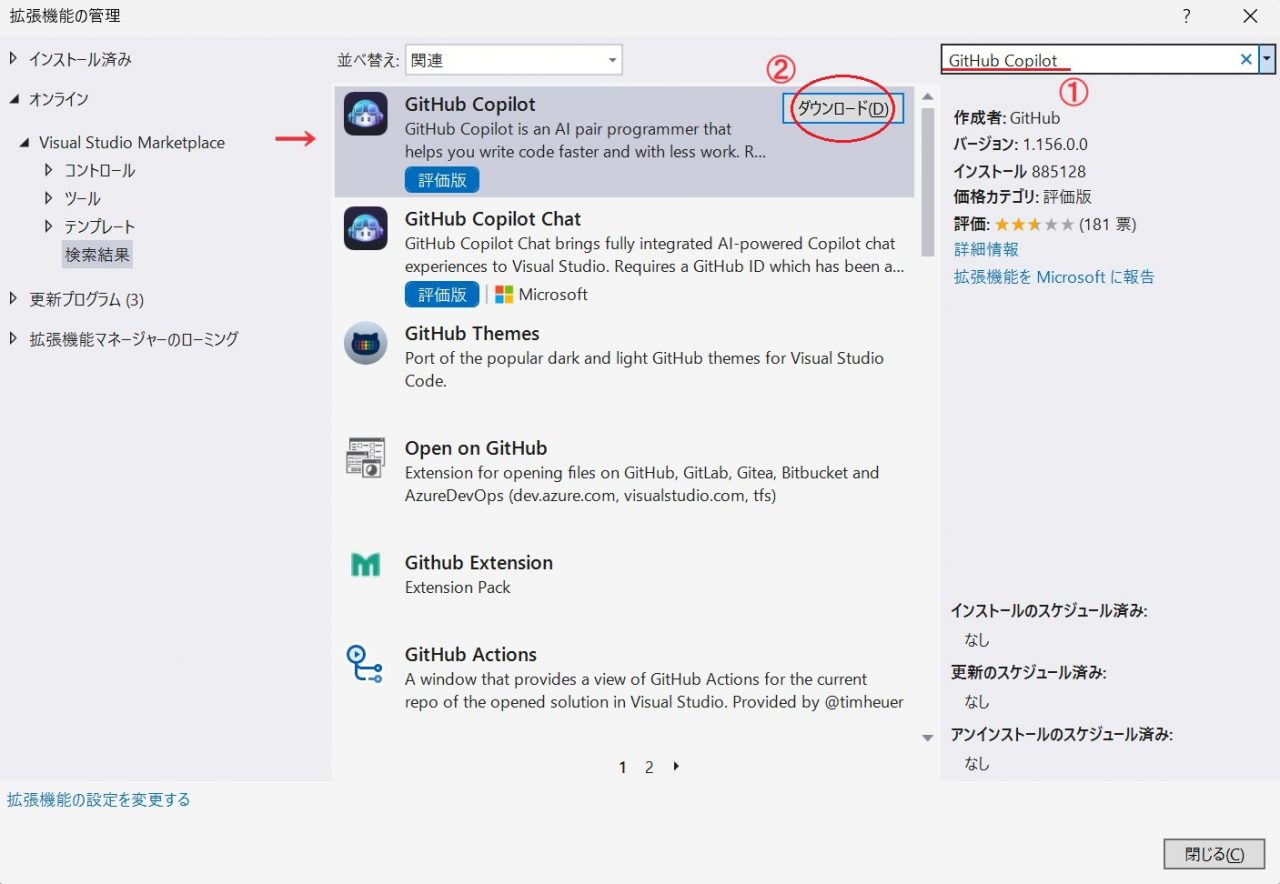
ダウンロード完了後、画面下側に黄色い背景色の警告![]() メッセージが表示される為、
メッセージが表示される為、
全ての画面を閉じ、「Visual Studio 2022」を一旦落とします。
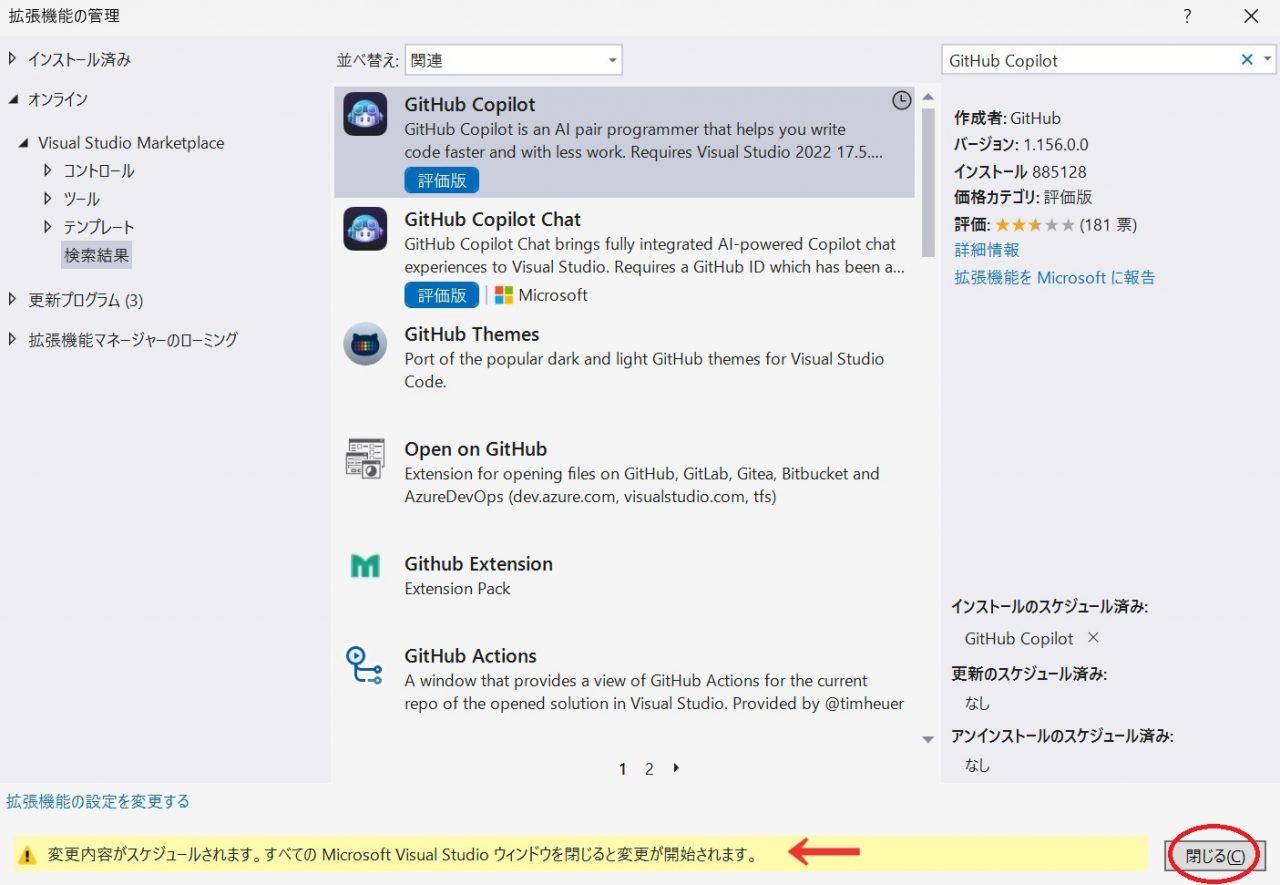
「Visual Studio 2022」終了後、インストーラー画面が表示される為、
[Modify]ボタンを押下し、「GitHub Copilot」のインストールを実行します。
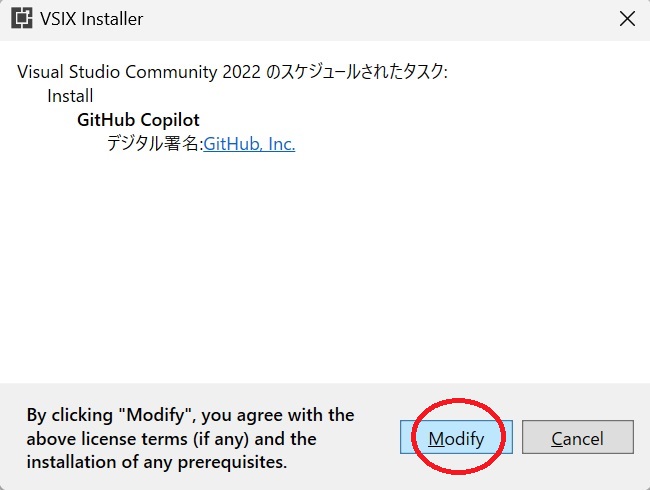
インストール完了後、[Close]ボタンを押下し、インストーラー画面を閉じます。
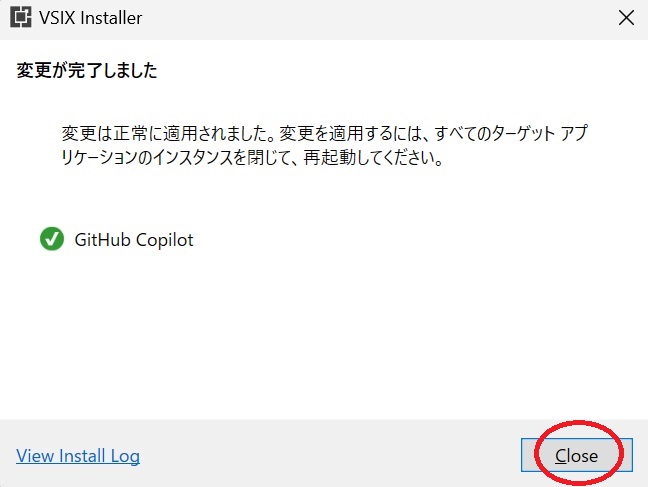
サインインしている「Microsoft」アカウントと、
「GitHub Copilot」のサブスクリプションを課金している「GitHub」アカウントを連携する必要があります。
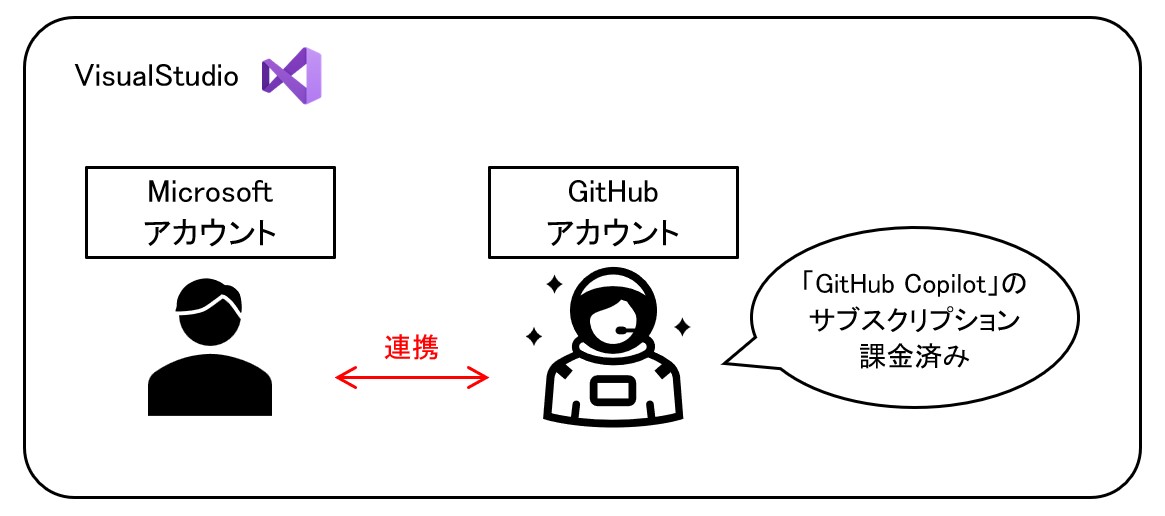
「Visual Studio 2022」を再度起動した際、
画面上側に黄色い背景色のエラー![]() メッセージが表示される為、
メッセージが表示される為、
「Add GitHub Account」のリンクテキストを押下します。

「Visual Studio」へのサインイン画面が表示される為、[サインイン]ボタンを押下します。
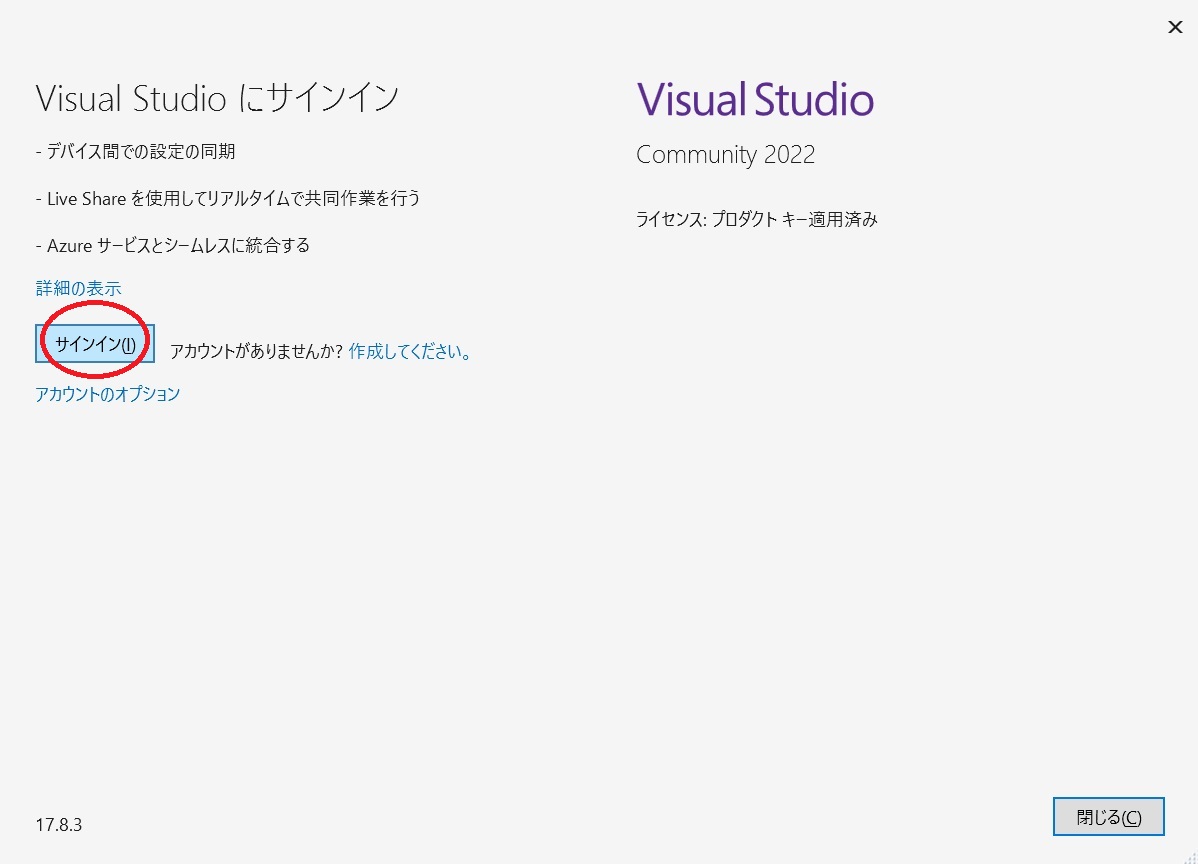
「Microsoft」アカウントのサインイン画面が表示される為、サインインを実行します。
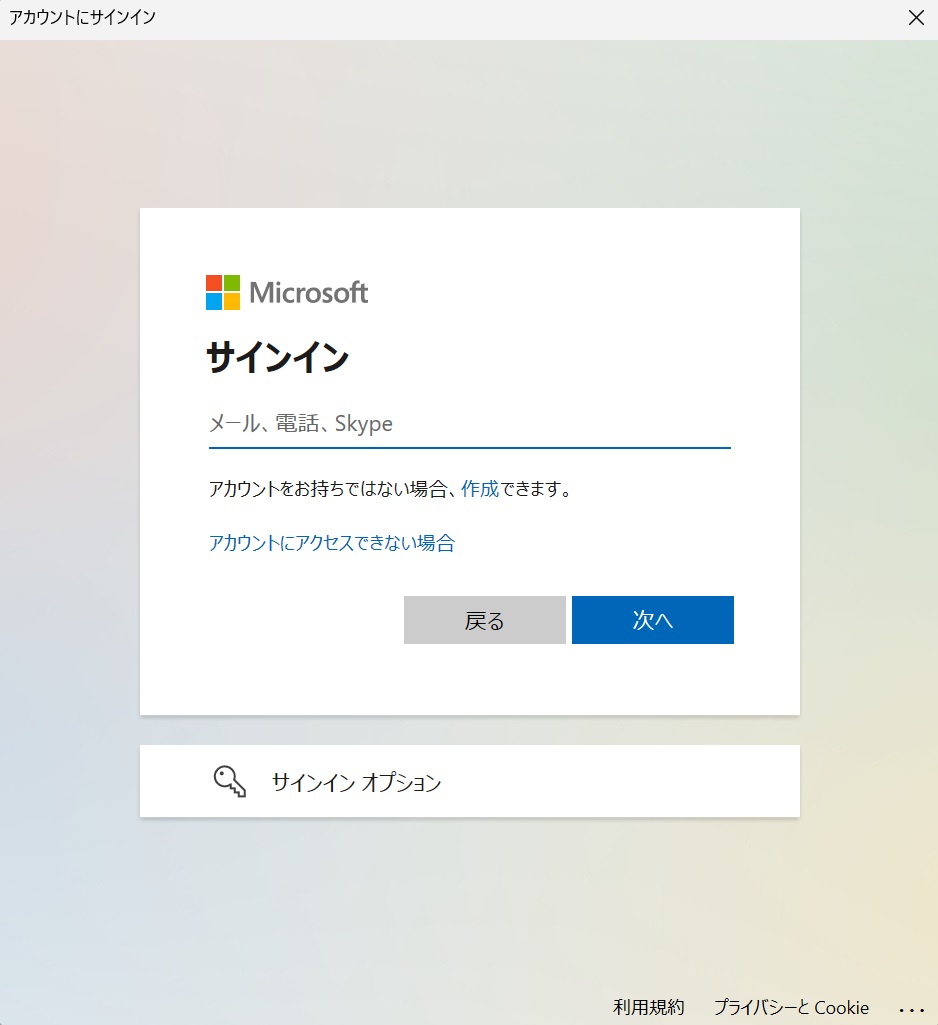
サインイン完了後、画面右下にある「+追加」を選択し、「GitHub」を押下します。
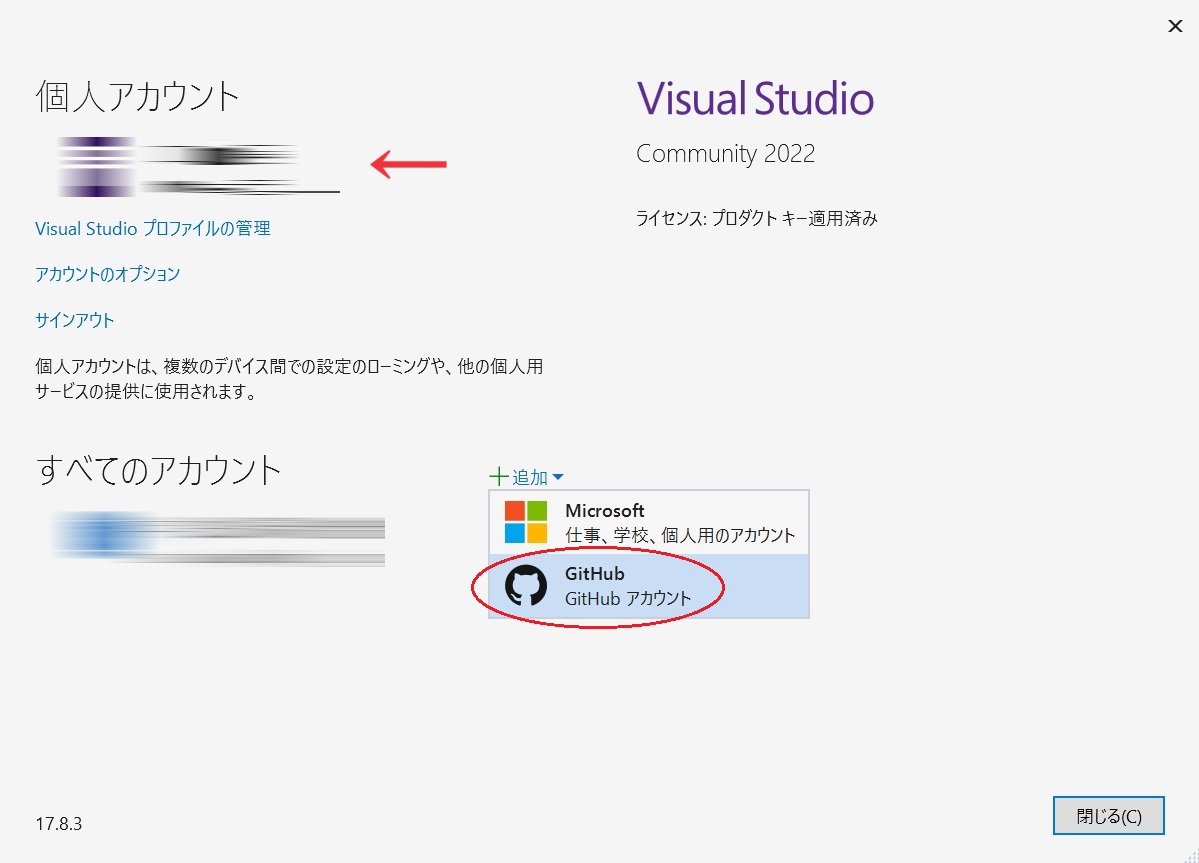
「GitHub」アカウントのサインイン画面が表示される為、サインインを実行します。
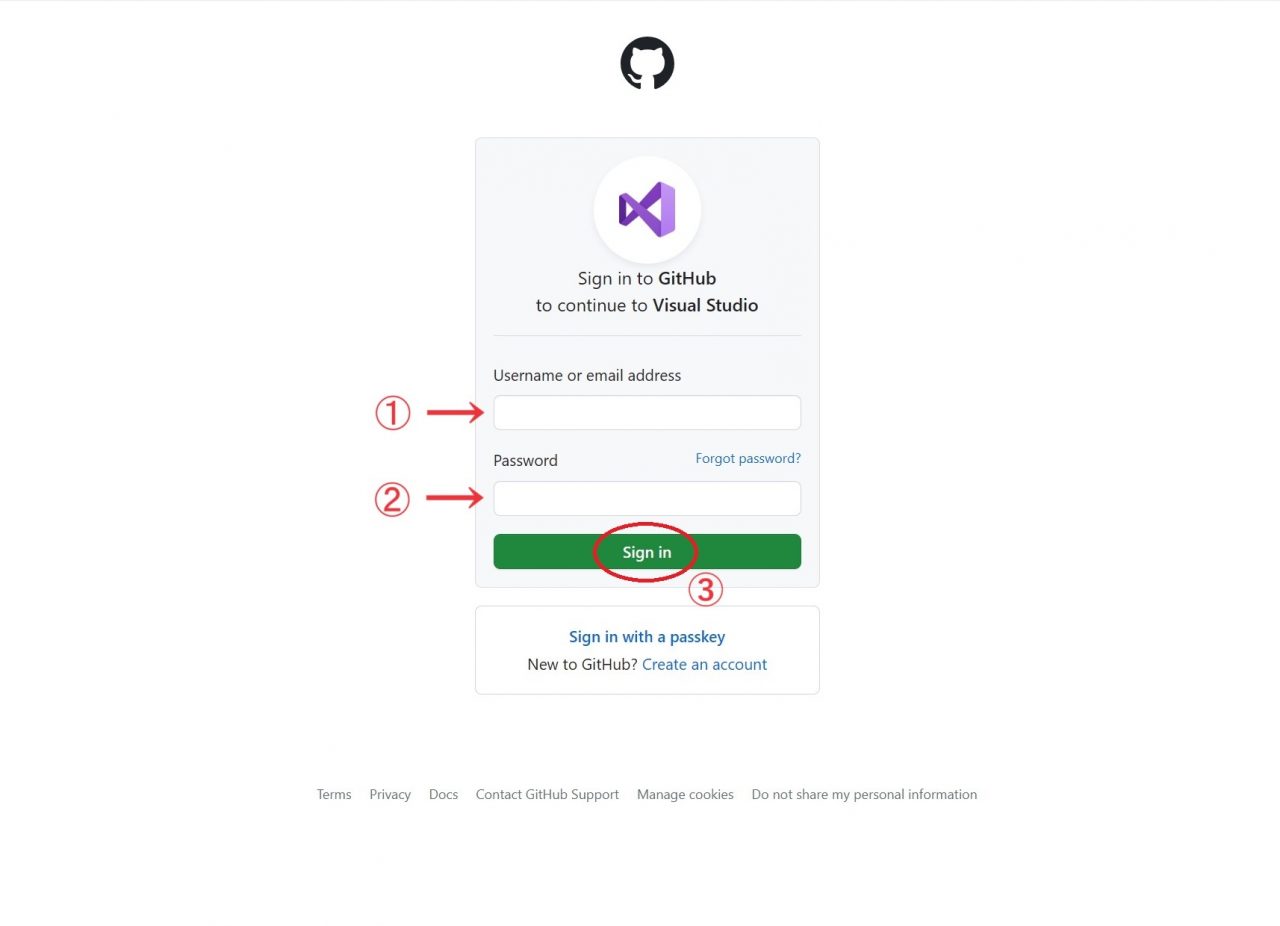
サインイン完了後、「GitHub」の画面を閉じます。
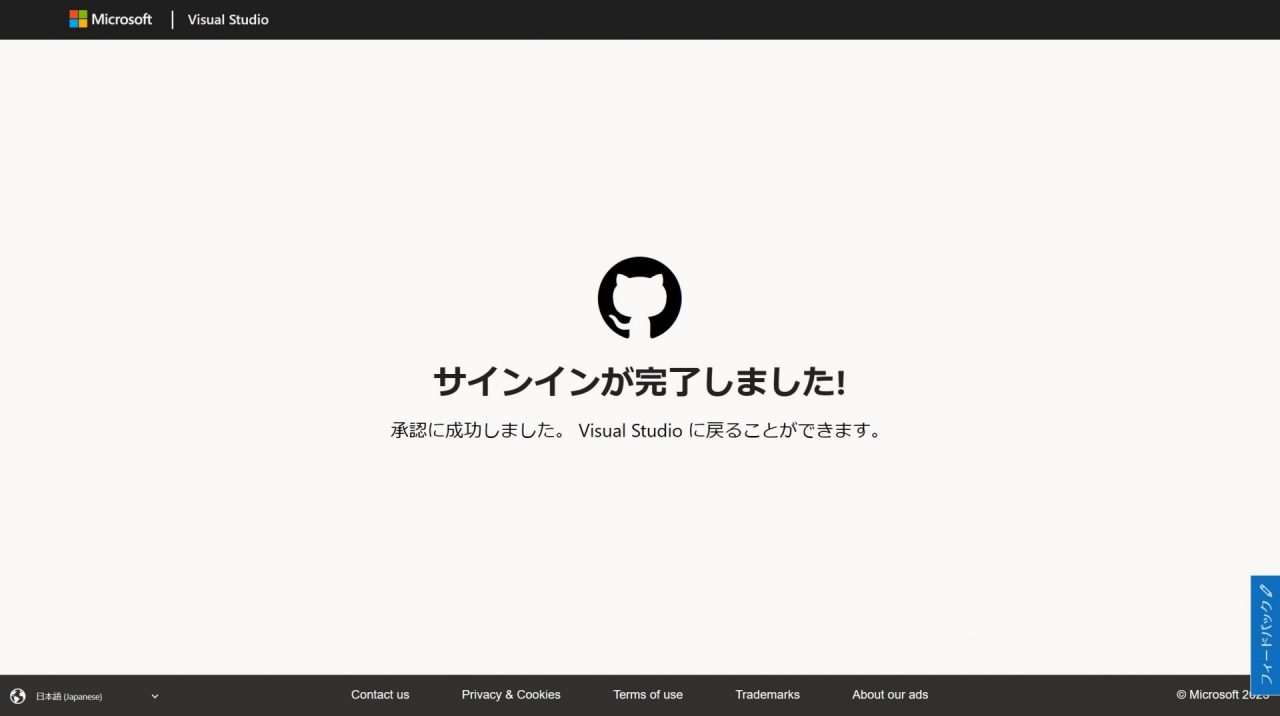
「GitHub」のアカウントが一覧に表示されていることを確認します。
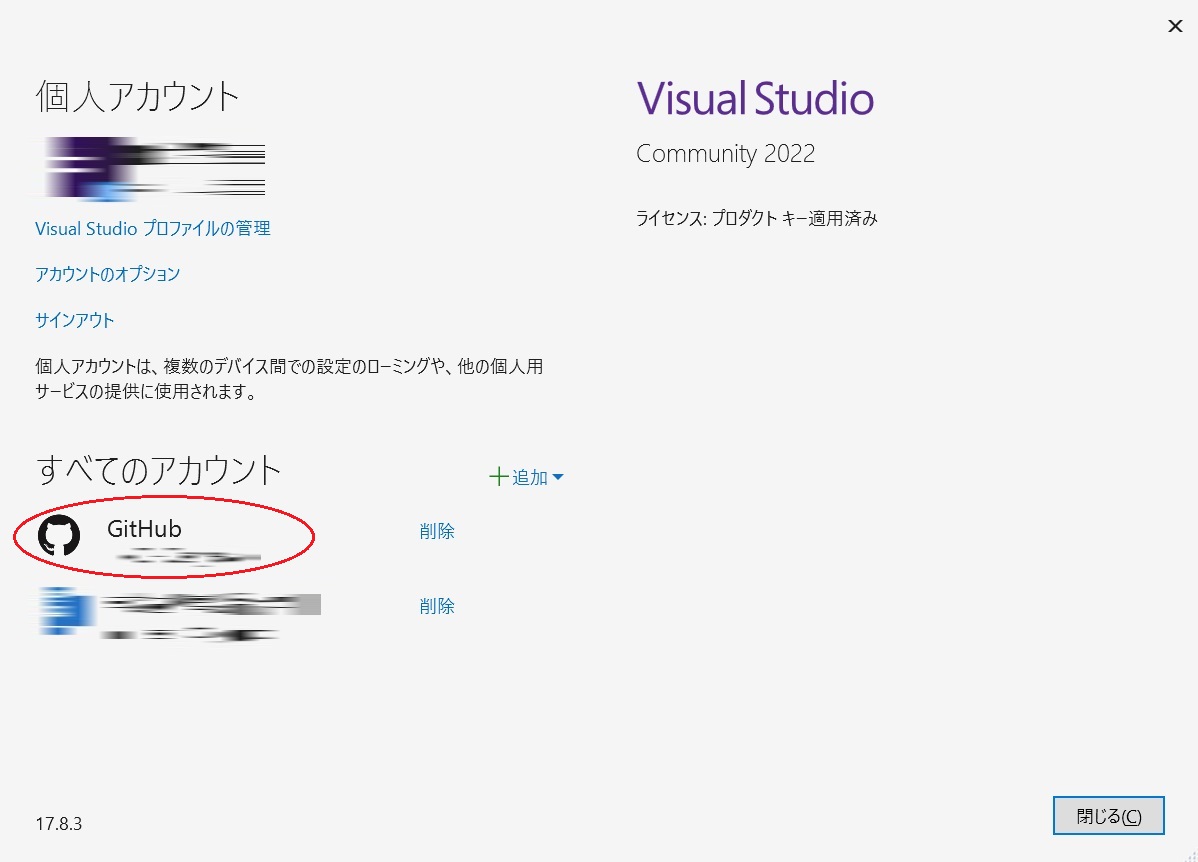
画面上側の黄色い背景色のエラーマーク![]() が消えていることを確認します。
が消えていることを確認します。

「GitHub Copilot」の機能を使用した風景を動画にしてみました![]()
【補足】
・バージョン:Visual Studio 2022
・言語:C#.NET (.NET Framework 4.8)
・種類:コンソールアプリ
今回作成したプログラムは想定通りの動きをしてくれた為、
簡単な処理内容であれば問題なく使える印象です。
「処理内容は頭に描けているが、この言語だとどうやって書くのだっけ?![]() 」といった場面に遭遇した時、
」といった場面に遭遇した時、
コードの書き方を質問形式で教えてくれる為、非常に便利です。
また、今回は「じゃんけん」を題材にプログラムを作成してみましたが、
「あいこ」の場合は処理を継続する等、実際の状況に寄せた設計はしてくれない為、
そういった細かい仕様は人間の力で考え、言語化してコメントで伝える必要があります。
入力したコメントの内容が曖昧な場合、期待していたコードを提案してくれないことが多々ある為、
頭に描いたシステムの構造を詳細に言語化する能力と、
提案されたコードの内容を分析する能力が「GitHub Copilot」を使う上では重要だと感じました。
「GitHub Copilot」は有料機能ですが、30日間の無料トライアル期間がある為、
登録から30日以内に契約解除すれば無料で利用できます![]()
興味がある方はぜひお試しを![]()